
-
vmware workstation16(虚拟计算机)
- 版本:v16.0.0 破解版
- 类别:系统软件
- 大小:619.26 MB
- 时间:2022-12-03
vmware workstation16中文版是一款非常稳定且安全的虚拟计算机软件,可让你在一台机器上同时运行二个或更多Windows、DOS、LINUX系统,为你提供多个测试、编程环境,常用于于代码开发、解决方案构建、应用测试、产品演示等。并且软件完美兼容各个版本的windows系统,使用非常的方便,非常适合IT开发人员和系统管理员使用,有需要的话就快来本站下载吧!
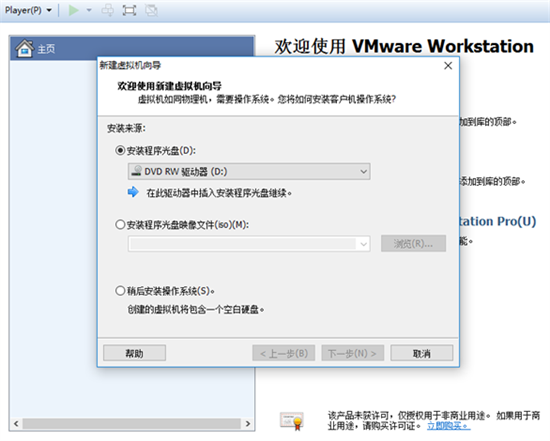
vmware workstation16破解版软件特色:
1、在单台PC上运行多个操作系统
VMware允许您在同一Windows或Linux PC上一次运行多个操作系统。创建真实的Linux和Windows VM以及其他台式机,服务器和平板电脑环境,以及可配置的虚拟网络和网络状况仿真,以用于代码开发,解决方案架构,应用程序测试,产品演示等。
2、为任何平台进行开发和测试
支持数百种操作系统,并可以与Docker等云和容器技术一起使用。
3、连接到VMware vSphere
安全连接到vSphere,ESXi或其他Workstation服务器,以启动,控制和管理虚拟机(VM)和物理主机。通用的VMware虚拟机管理程序可以最大程度地提高生产力,并可以轻松地在本地PC之间来回传输VM。
4、安全和隔离环境
使用不同的隐私设置,工具和网络配置运行安全的第二个桌面,或使用取证工具调查操作系统漏洞。工作站提供了业界最安全的虚拟机管理程序之一,并为IT安全专业人员提供了强大的功能。
vmware workstation16破解版软件亮点:
1、不需要分区或重开机就能在同一台PC上使用两种以上的操作系统。
2、不同的OS之间还能互动操作,包括网络、周边、文件分享以及复制贴上功能。
3、有复原(Undo)功能。
4、完全隔离并且保护不同OS的操作环境以及所有安装在OS上面的应用软件和资料。
5、能够设定并且随时修改操作系统的操作环境,如:内存、磁碟空间、周边设备等等。
vmware workstation16破解版功能特性:
1、暗黑模式
Workstation 16支持暗模式,以优化用户体验。
2、更大的虚拟机
32个虚拟CPU,128 GB虚拟内存,8 GB虚拟图形内存
注意:运行具有32个vCPU的虚拟机要求您的主机和客户机操作系统都支持32个逻辑处理器。
3、vSphere 7.0支持
在该软件中,您可以执行:连接到vSphere 7.0;将本地虚拟机上载到vSphere 7.0;将在vSphere 7.0上运行的远程虚拟机下载到本地桌面。
4、性能改进
提高文件传输速度(拖放,复制和粘贴),改善了虚拟机关闭时间,改进的虚拟NVMe存储性能。
5、USB 3.1控制器支持
虚拟机虚拟XHCI控制器从USB 3.0更改为USB 3.1,以支持10 Gbps。
vmware workstation16破解版常见问题:
vmware虚拟机怎么设置上网?
vmware虚拟机设置上网有多种类型,如果想测试隔离环境,可以选择主机模式和lan区段,如果想虚拟机可以上网,可以选择NAT模式和桥接模式。下面我们详细讲述下NAT模式步骤:
1、打开虚拟机进入虚拟机界面,默认是NAT模式,如下图所示。
2、先登录进入到此虚拟环境中。点击桌面右下角电脑小图标,选择打开网络与共享中心。
3、打开网络与共享中心界面后,点击下图所指Ethernet.点击后可查看网络连接详细信息,可以看到这个网卡的IP地址是192.168.121.232
4、返回到vmware虚拟机,打开命令窗口。输入ipconfig,可以看到物理机的IP是192.168.1.3。
5、物理机ping虚拟机的地址192.168.121.232,可以看到完全不通。
6、虚拟机ping物理机的IP地址192.168.1.3,完全是通的。以上说明在NAT模式的特定下是虚拟机对物理机是隔绝的。表明联网成功了。
VM虚拟机VMware Workstation内部错误解决方法
方法一
1、右键点击虚拟机桌面图标,以管理员方式运行VMware Workstation
2、以管理员运行后,即可打开运行虚拟机。
方法二
1、打开任务管理器 Ctrl+Alt+Delete
2、在任务管理器中点击服务
3、找到以下几项服务,把他们从已停止状态改为正在运行状态
4、最后打开虚拟机运行。
火爆游戏
最新推荐
热门推荐
热门搜索
游戏排行





































