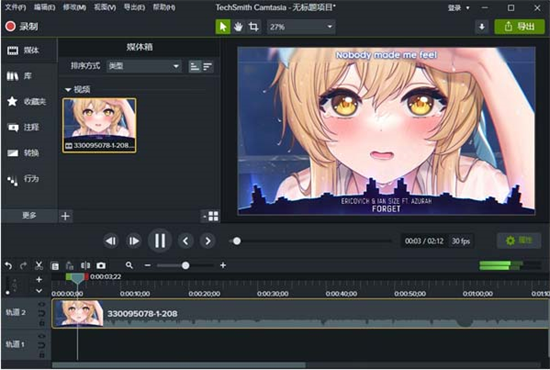-
Camtasia2022(屏幕录像软件)
- 版本:v2022.0.2 中文版
- 类别:应用其他
- 大小:317.20MB
- 时间:2023-01-09
Camtasia2022破解版是一款功能丰富的屏幕录制工具,能够帮助用户记录屏幕的鼠标移动轨迹、屏幕影像进行记录,通过麦克风及生科进行音效配音,整合了屏幕录像、视频剪辑和编辑、视频菜单制作、剧场、播放等特色功能,使得用户能够更加便捷、高效的进行视频编辑,十分好用,有需要的用户快来下载体验吧!
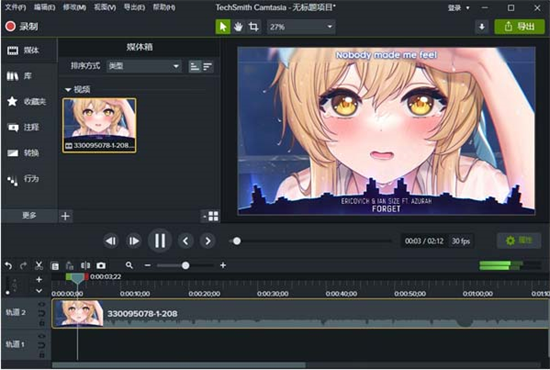
Camtasia2022中文版软件特色:
1、Camtasia拥有简单的操作方法,丰富的视频分享向导,新手轻易上手
2、经过版本的迭代更新,屏幕录制的技术已经等得到了全新的改革变化
3、输出的格式可以是GIF动画、AVI、RM、QuickTime等各种格式
4、精确地编辑和流畅的使用过程,从创建到发布省时省力,效率高
5、在屏幕录制结束,支持用户直接在Camtasia进行编辑、修改
Camtasia2022中文版软件功能:
【编辑器】
对录制的视频随时进行剪切、隐藏、分割、扩展、剪辑等,还能够进行添加旁白、字母、特效,然后再以各种视频格式转出
【录像器】
能够在任何模式下进行轻松的屏幕录制,包括光标的运动、菜单的选择、弹出的窗口等,声音、文字、图像均能清晰录制
【剧场】
把多个Camtasia创建的Flash文件绑定成为一个单独的Web菜单,可以做简单的改变,如修改打字错误、添加目录条目等等
【制作器】
能够轻松制作一个具有吸引力的菜单启动装置,非常适用于演讲期间、教学期间,以人性化的模板为用户服务
【播放器】
Camtasia播放器是单独的视频播放器,最适合用来播放屏幕录像了,按照100%的比例的比例播放录像以保持他们的清晰度,无需安装,即可享受
Camtasia2022中文版软件亮点:
1、专业内容,无需大量的制作时间
2、适合您的智能捕获控件
3、提供项目设计功能,在软件设计一个新的视频
4、精确的编辑和黄油般平滑的屏幕运动
5、拥有剪辑区域,在播放的时候可以跳转到帧
6、提供轨道查看,在不同视频帧查看轨道内容
7、使用Camtasia SmartFocus?以任何尺寸进行水晶般清晰的播放
8、使用TechSmith ExpressShow?轻松,多功能地共享视频
9、显示素材库,有多种渲染视频的素材可以找到
10、将您的电脑视频添加到软件编辑,可以设置开头的位置
Camtasia2022中文版使用方法:
一、录制
1、安装后,打开软件,点击【录制屏幕】按钮,打开录制屏幕功能
2、开始录制之前,需要检查两个选项
在“选择区域”部分,选择“全屏幕”选项的意思是全屏录制;可点击“自定义”按钮,选择“选择区域录制”,可以根据需求录制指定区域窗口。
在“录制输入”部分,可以根据需求是否打开音频。
3、开始录屏
打开需要录制的程序窗口,点击【REC】按钮开始录制。
之后,屏幕上出现“倒计时”提示,按F10可停止录制
4、保存
当Camtasia Studio 2020录制完成后,会出现“预览”窗口,可以预览您录制的视频。
二、剪辑
点击【播放】按钮,右上部的视频就会开始播放
将“时间游标”指定到需要编辑的位置,点击时间轴上的“剪刀”按钮,即可将区域的视频剪掉。
三、保存和发布
点击“文件”菜单,然后点击“保存项目”子菜单,输入文件名即可。
Camtasia2022中文版常见问题:
录制时声音指示值并不随着声音变化而变化?
1、确保选定的声音源正确连接或者已经开启;
2、确保选择了正确的声音源,可以点击声音的下拉菜单来再次选择确定;
3、确保音量正常。(非静音)
安装时出现Intemal Error 2503错误提示?
1、右键单击camtasia.exe安装程序 ---属性--- 兼容性---以管理员身份运行此程序----确定安装Camtasia Studio出错Intemal Error 2503
2、按下:Ctrl+Alt+Delete------运行任务管理器-----详细信息-----详细信息-----找到explorer.exe结束任务-----文件-----运行新任务
3、结束任务后执行:文件-----运行新任务
4、完成操作后,重新进行安装!
录制视频时黑屏的解决方法?
1、要是出现录制到的是黑屏,关掉被录的播放器
2、打开“DxDiag”,在“显示”下禁用“DirectDraw”,然后开播放器,录制播放器,这时录制的效果已经不是黑屏了。
3、录制完后记得启用“DirectDraw”以免玩游戏出现显示错误。
火爆游戏
最新推荐
热门推荐
热门搜索
游戏排行